全面指南与技巧
在智能手机日益普及的今天,截屏功能已经成为我们日常生活中不可或缺的一部分,无论是分享有趣的内容、记录重要信息,还是作为工作学习中的辅助工具,截屏都发挥着重要作用,本文将详细介绍不同手机操作系统(如iOS和Android)的截屏方法,以及一些高级技巧和注意事项,帮助您高效、便捷地进行截屏操作。
iOS系统(iPhone)截屏方法
对于使用iOS系统的iPhone用户而言,截屏操作非常简单快捷,以下是几种常用的截屏方法:
-
物理按键截屏:同时按住手机左侧的“音量+”键和右侧的“电源键”(即电源键/锁屏键),持续约1-2秒,直到屏幕一闪,表示截屏成功,这是最直接且广泛适用的方法。
-
通过“辅助触控”截屏:对于行动不便的用户,iPhone提供了“辅助触控”功能,可以在设置中开启这一功能,并通过自定义的“轻点”操作来执行截屏,具体路径为:设置 -> 辅助功能 -> 触控 -> 辅助触控 -> 自定操作 -> 截屏。
-
使用“小白点”截屏(适用于部分旧版iOS):在“设置”中开启“AssistiveTouch”(辅助触控),在出现的悬浮球中点击“设备”->“更多”->“屏幕快照”,即可截屏,但需要注意的是,随着iOS版本的更新,这一功能可能已被整合或替代。
Android系统截屏方法
Android系统的截屏方式更加多样化,不同品牌和型号的安卓手机可能有所不同,但大体上可以分为以下几类:
-
物理按键组合:大多数Android手机采用同时按住“电源键”和“音量-”键(或“音量+”键,具体依手机型号而定)进行截屏,华为P40是同时按住电源键和音量-键,而三星Galaxy S21则是同时按住电源键和音量+键。
-
三指下滑截屏:部分Android手机支持通过手势进行截屏,如华为、小米等品牌的某些机型,用户可以在设置中开启“三指下滑截屏”功能,只需用三根手指在屏幕上向下滑动即可完成截屏。
-
通知栏快捷图标:部分Android手机在通知栏中提供了截屏的快捷图标,用户只需下拉通知栏,找到并点击该图标即可截屏,这种方法较为直观,但可能因系统更新或品牌差异而有所变化。
-
通过“设置”中的“高级功能”:一些手机提供了更复杂的截屏设置选项,如编辑截图、滚动截图等,用户可以在“设置”->“高级功能”->“截屏和录屏”中找到相关选项并进行配置。
高级截屏技巧与注意事项
除了基本的截屏操作外,还有许多高级技巧和注意事项可以帮助您更高效地使用这一功能:
-
滚动截图:对于长页面或文档,许多Android手机支持滚动截图功能,具体操作方法可能因手机型号不同而有所差异,但一般流程为:先完成一次普通截屏,然后在预览界面点击“滚动截图”按钮,按照屏幕提示继续滚动直至完成整个页面的截取,需要注意的是,并非所有Android手机都支持此功能。
-
编辑截图:部分手机在截屏后提供了即时编辑工具,如裁剪、涂鸦、添加文字或水印等,这些工具使得截图更加灵活多样,便于快速分享或记录。
-
快速保存与分享:完成截屏后,屏幕通常会短暂显示一个预览图,此时可以长按预览图选择保存或分享至社交媒体、消息应用等,部分手机还支持直接将截图保存到特定的相册文件夹或云存储空间。
-
避免误触:在进行截屏操作时,请确保手指稳定且准确,以免误触其他功能或退出当前应用,特别是使用物理按键组合时,要注意按键顺序和力度。
-
保护隐私:在公共WiFi或多人使用的设备上截屏时,务必注意保护个人隐私信息,避免截取包含敏感数据的屏幕内容,如银行账户、密码等。
随着智能手机的不断发展和更新迭代,截屏功能也在持续进化和完善,无论是iOS还是Android系统用户都能找到适合自己的截屏方法,通过掌握这些基本操作和高级技巧我们可以更加高效、便捷地利用这一功能提升工作和生活的效率,希望本文能为您的智能手机使用带来帮助和启发!
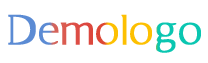





 京公网安备11000000000001号
京公网安备11000000000001号 京ICP备11000001号
京ICP备11000001号
还没有评论,来说两句吧...